Viewing Your Leave
MyView has a handy calendar view where you can see all your leave. This page will walk you through how to access it, and what it all means when you're looking at it.
Accessing the Calendar
Firstly, log onto MyView using the method found here.
Once you're on the dashboard, look to the navigation bar on the left hand side of the screen.
A few items down, there will be an option for 'My Leave and Claims'. Click this, and it will open up a drop-down menu. From the options that will appear, select 'Leave Calendar View'.
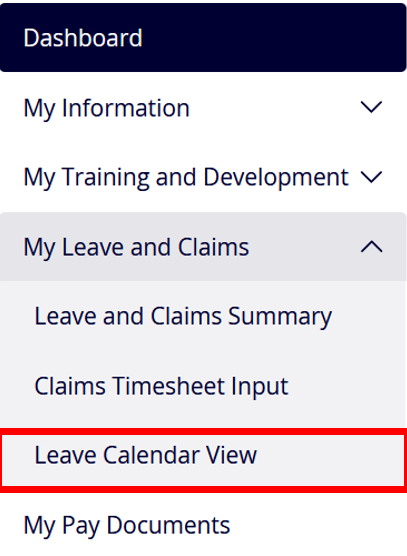
You will then be met with the calendar, the best way to view your leave.
Viewing the Calendar
This section will run you through how to read the calendar, and what functionality it has.
As standard, when no leave has been booked for a certain week, it will look like this.
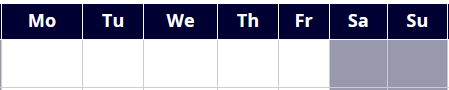
However, when leave has been booked, the spaces for the days will be filled with letters denoting the type of leave. NOTE: This text will be green when it's submitted but not yet approved by your line manager. Then, it will turn black when fully approved.
First is 'HOL', for holiday/annual leave (for details of this type of leave, see here).

There is 'T', for Time Off in Lieu (TOIL) (for details of this type of leave, see here).

'AT' refers to 'Accrue Time Off in Lieu' (for details of this type of leave, see here).

Next, 'SK' refers to sickness absence (for details of this type of leave, see here).

There are other types of leave which are rarer, some details of which can be found here. Additionally, a full list of which can be found on the calendar page when you scroll down. For more detailed help booking this leave, speak to your line manager.